Ein umfassender Überblick über Virtual Reality (VR) Attraktionen: Erkundung immersiver Freizeiterlebnisse
VR-Attraktionen sind spezielle Einrichtungen, in denen Besucher fesselnde Virtual-Reality-Erfahrungen machen können. In diesem Artikel konzentrieren…
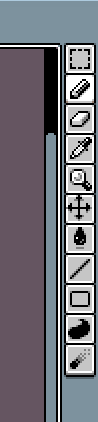
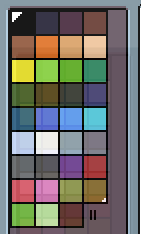
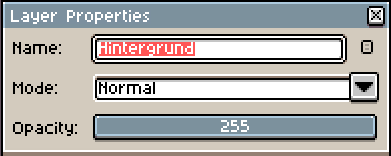
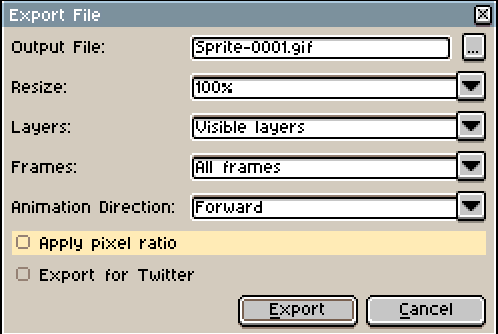


Write comment